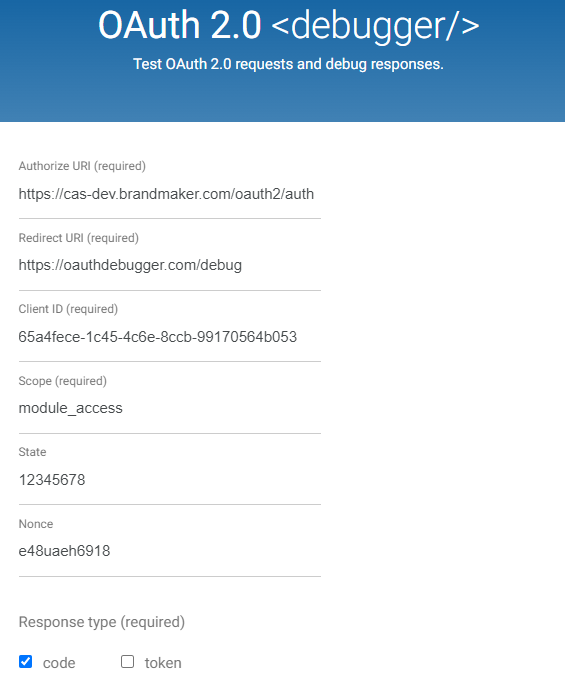Prerequisites
In order to authenticate a 3rd party application against your Uptempo Instance and accessing the APIs of the Uptempo Modules, you need an OAuth2 access token and a refresh token. Uptempo provides a centralized authentication system for all customers (Centralized Authentication Service - CAS), which implements the standardized OAuth2 Web Flow. CAS only supports the Grant-Type Authorization Code.
Required steps
The following steps need to be done in order to register your app and
authenticate and authorize an application user:
- Make sure, your Uptempo Instance is registered as Resource Server on the CAS. On questions regarding this, please contact our Support Team
- Register your App through the administration in your Uptempo Instance
- Initiate the OAuth2 flow to authenticate a user for your application
- Store your client ID and Client Secret provided in step 2 in a safe place, we are not able to recover the secret at any later time!
- Store the access token and refresh token provided in step 3 along with your app
- Use the tokens in order to access any of the Uptempo APIs
- Check the expiration time of your access token and retrieve a new one with the refresh token once it is close to expire
All necessary end-point URLs for the flow will be provided in step 2 above. This information is always available in the administration in your Uptempo Instance.
Register your App
Client ID and Client Secret
In order to connect your application via OAuth2 you will need a client
ID and a client secret. You get access to these the following way:
- Log in to your Uptempo or legacy BrandMaker system.
- Navigate to your Administration space
- Depending on the version, navigate (on the left) to Registered Apps:
- for version ≥ 6.8: System Configuration => Registered Apps
- for version > 7.0: Fusion => Registered Apps
- There you can register a new app.
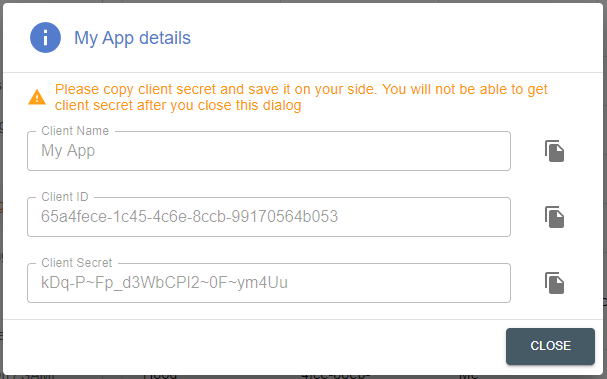
- After you have successfully registered your app, you will be shown a
screen with your client ID and client secret
Client Secret
The client secret is only shown immediately after the registration of a client in step 2 above and cannot be recovered afterwards. If the secret is lost, you need to de-register and re-register the app again and all provided tokens are invalidated!
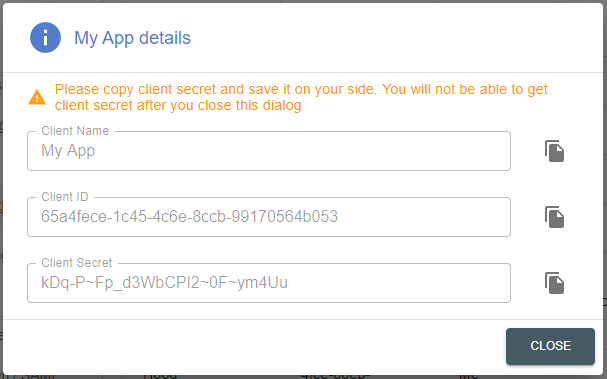
Initiate the OAuth2
Refresh Token and Access Token
Now that you have obtained your client ID and client secret, your application will have to acquire an access token and a refresh token.
In order to acquire your first access token and refresh token, your need an OAuth2.0 authorization code. In order to acquire this OAuth2.0 authorization code, your app will need to send the client ID and client secret to the following CAS-URL via GET:
Your user will also be prompted with a login challenge at this point.
GET Parameters
| Key | Type | Value | Required |
|---|---|---|---|
| client_id | String | Your client ID from the client registration | true |
| redirect_uri | String | Redirect Url that was specified during client registration | true |
| response_type | String | "code" | true |
| response_mode | String | "query" | true |
| state | String | String of 8 characters | true |
Regarding the state parameter
The state parameter is usually a random String of at least 8 characters. This String can be generated before you make the request and cached within your OAuth2.0 client application.
It can then be validated when the client is redirected to your redirect_url. This redirect will contain the same value for the state parameter that was initially provided. You can also include state information regarding the request.
For more information visit https://auth0.com/docs/protocols/state-parameters.
Example Request
curl "https://cas.brandmaker.com/oauth2/auth?
client_id=6274aa2f-a93f-479c-a3b3-62850f8322bd&
redirect_uri=https%3A%2F%2Foauthdebugger.com%2Fdebug&
response_type=code&
response_mode=query&
state=12345678"After your application has successfully acquired an oAuth 2.0 authorization code, you can now acquire your refresh token and access token from this CAS-URL via POST:
POST Parameters
curl -d "code=oauth2_authorization_code&\
client_id=6274aa2f-a93f-479c-a3b3-62850f8322bd&\
client_secret=your_client_secret&\
grant_type=authorization_code&\
redirect_uri=https%3A%2F%2Foauthdebugger.com%2Fdebug%0D%0A" -X POST "https://cas.brandmaker.com/api/v1.1/token"Now that your application has acquired its access token and refresh token, it can now make requests to the Uptempo APIs. In order to access such a Uptempo resource you need to include your access token in each request in the header "authorization". The token must be prefixed with the keyword "bearer " (with whitespace). For more information regarding bearer tokens you can visit the following site.
Flow Overview
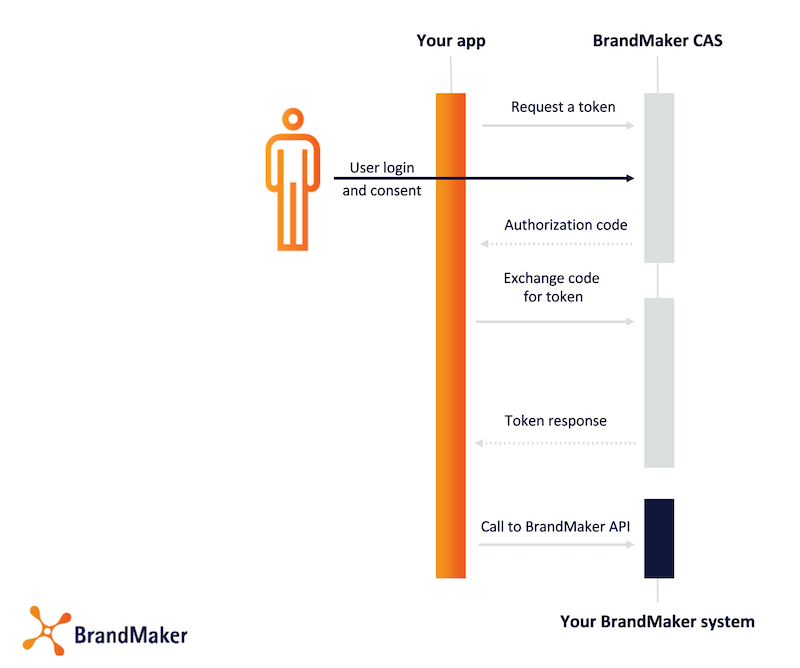
Authenticate against the Uptempo APIs
In order to authenticate your application against any Uptempo API, use the given authentication token from step 3 above.
The token must be put into an Authorization header in the according request:
Authorization Header in Request to Uptempo API
Authorization: Bearer 98w7n98wvetr98vern9t87vq9tz ... c9n4837590nv8eorfpocrw74n87cIf the token has expired, an according error message is sent back, which may differ depending on which internal system you are trying to access. The response's http status code is always 403.
Request a New Access Token with the Refresh Token
In order to request a new access token with the refresh token, issue a request against the token refresh endpoint given in step 2 above:
POST parameters
| Key | Type | Value | Required |
|---|---|---|---|
| client_id | String | Your client ID from the client registration | true |
| client_secret | String | Your client secret from the client registration | true |
| grant_type | String | "refresh_token" | true |
| refresh_token | String | Your refresh token | true |
Example request CURL
curl -d "client_id=6274aa2f-a93f-479c-a3b3-62850f8322bd&\
client_secret=your_client_secret&\
grant_type=refresh_token&\
refresh_token=your_refresh_token" -X POST "https://cas.brandmaker.com/api/v1.1/token"If you request a new token with the refresh token, you are automatically issued a completely new pair of tokens. The old refresh token expires.
OAuth Debugger
You can test the OAuth2.0 flow on https://oauthdebugger.com/
Example input: